ショートカットキー テキスト編集関連まとめ
かくたんです。
今回はショートカットキーのお話です。
メモ帳や桜エディタなどを使ったテキスト編集のときに使えるショートカットキーをまとめてみました。
- 「ctrl + A」 全選択
- 「ctrl + ← または ctrl + →」 単語区切りのカーソル移動
- 「home」 行の先頭へ移動
- 「end」 行の末尾へ移動
- 「ctrl + home」 テキストの先頭へ移動
- 「ctrl + end」 テキストの末尾へ移動
- 「ctrl + page up または ctrl + page down」 数行単位の移動
- 「f10(またはfn + f10)」 半角英数字変換
「ctrl + A」 全選択
編集中のテキスト全てを選択します。
テキスト丸ごと別のところにコピペしたい場合などに重宝します。

「ctrl + ← または ctrl + →」 単語区切りのカーソル移動
単語区切りでカーソル移動が可能です。
shiftキーを押しながらこのカーソル移動を使うことで単語単位の選択ができます。
しかし一般的な言葉でなければ思った通りに選択できないことがあるため、注意が必要です。
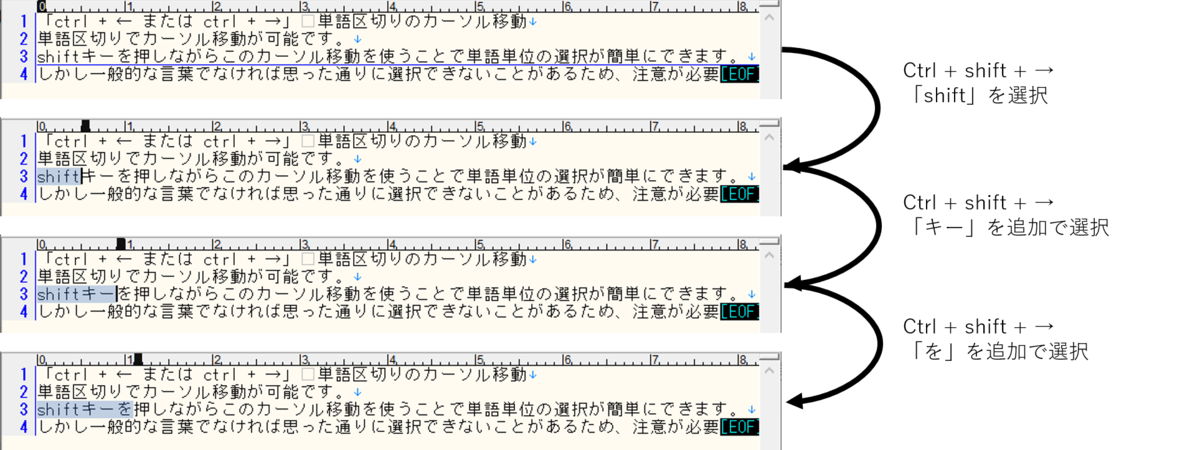
「home」 行の先頭へ移動
カーソルがある行の先頭へカーソルを移動します。
shiftキーと合わせることでカーソルの位置から行の先頭までを選択できます。

「end」 行の末尾へ移動
カーソルがある行の末尾へカーソルを移動します。
shiftキーと合わせることでカーソルの位置から行の末尾までを選択できます。
僕がよく使うのはhomeキーで行の先頭に移動し、shiftキーを押しながらendキーを押すことで1個の行を選択する使い方です。
桜エディタでこの選択を行うと行末の改行は選択されないため、行を残して文章だけ切り取るときに使えます。
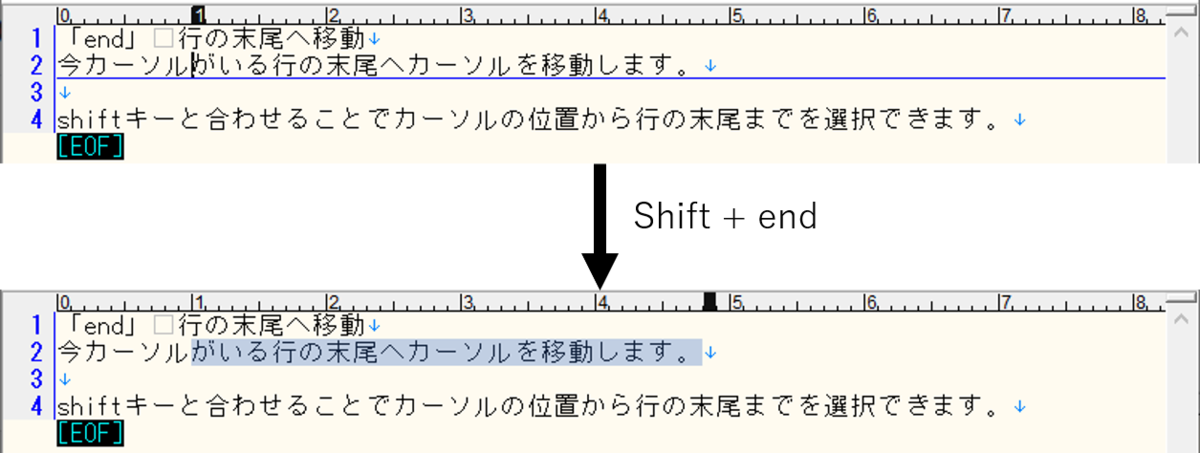
「ctrl + home」 テキストの先頭へ移動
編集中のテキストの先頭(1行目の先頭)にカーソルを移動します。
shiftキーと合わせることでカーソルの位置以前のテキストを選択できます。
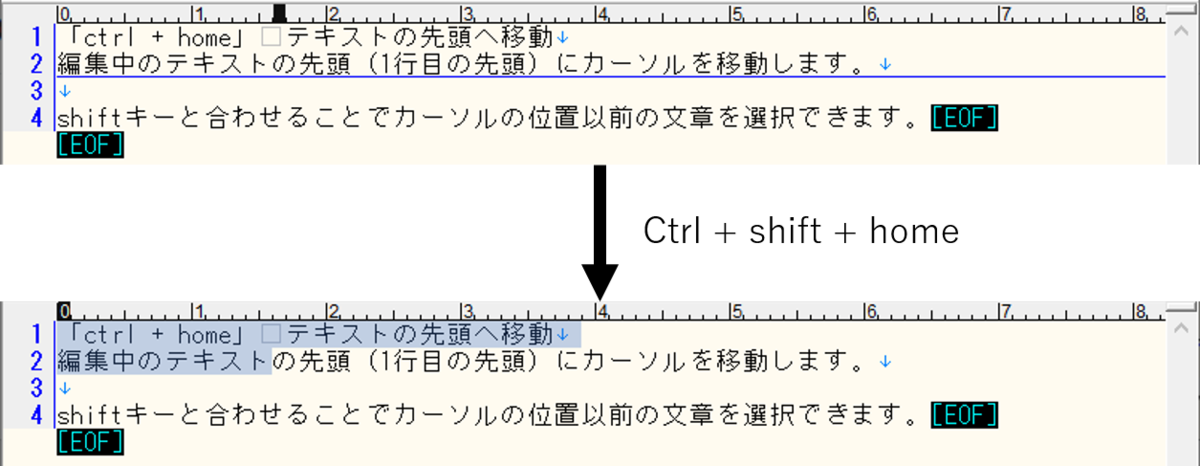
「ctrl + end」 テキストの末尾へ移動
編集中のテキストの末尾(最後の行の末尾)にカーソルを移動します。
shiftキーと合わせることでカーソルの位置以降のテキストを選択できます。

「ctrl + page up または ctrl + page down」 数行単位の移動
page upキーの場合は上方向に、page downキーの場合は下方向に数行単位で移動します。桜エディタの場合はウィンドウサイズで移動する行数が変化します。
上方向の行数が移動する行数に足りない場合は「ctrl + page up」でテキストの先頭まで移動します。
下方向の行数が移動する行数に足りない場合は「ctrl + page down」でテキストの末尾まで移動します。
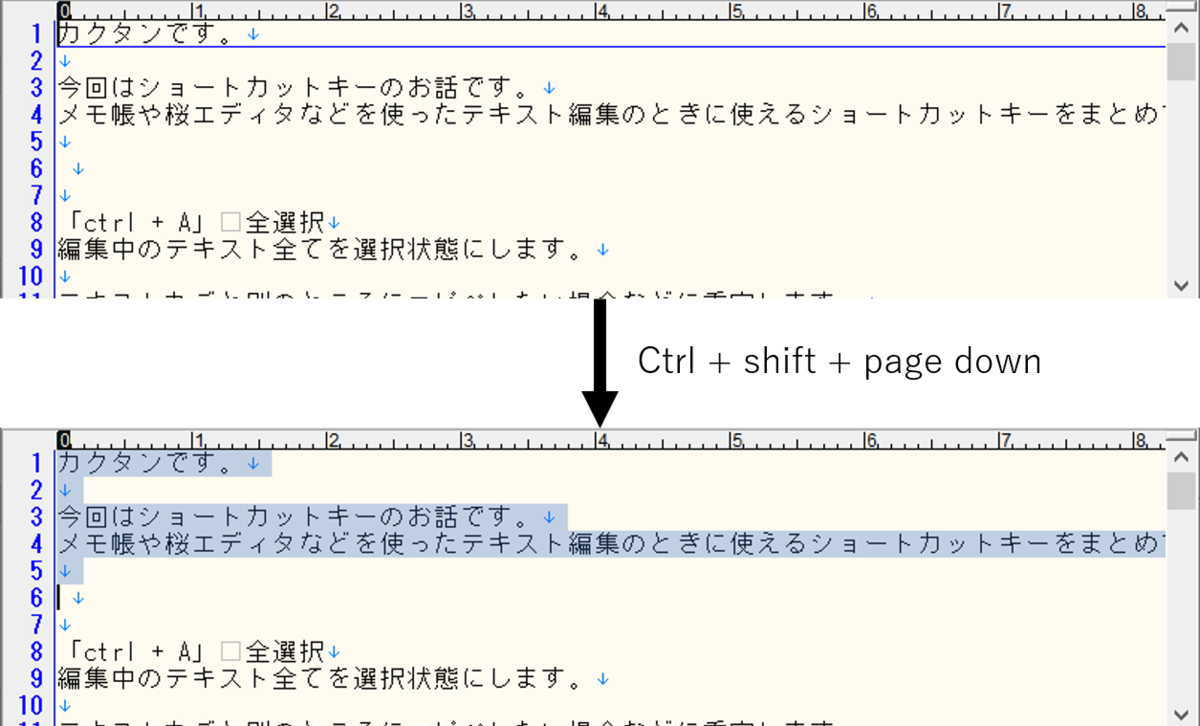
「f10(またはfn + f10)」 半角英数字変換
「全角かな」入力のまま英数字をタイプしてしまったときに、打ち込んだ文字列を半角英数字に変換できます。
Enterキーを押して確定する前の文字列に使えます。
パソコンによってf10キーのみでできる場合と、Fnキーを押しながらf10キーを押さなければできない場合があります。これらの違いはパソコンのFnキーの設定で変更できます。

今回はテキスト編集のときに使えるものに絞って紹介しました。
参考になれば幸いです。ではでは。