【docomoユーザ向け】PCでdocomo Wi-Fiを使う方法
かくたんです。
今回はPCでdocomo Wi-Fiを使ってインターネットに接続する方法(docomoユーザ向け)です。
docomoユーザは以下の手順で、無料でdocomo Wi-Fiを使えます。
- 携帯電話からdocomo Wi-Fi用の「ユーザID」「パスワード」と、0000docomoの「セキュリティキー」を確認する
- PCで「0000docomo」に接続し、確認した「セキュリティキー」を入力する
- 「ログイン画面」で確認した「ユーザID」の"-"より前を入力する
- 選択肢から「spモード」選択する
- 確認した「パスワード」を入力する
- ログインをクリックする
詳しく解説していきます。
※PCのOSはWindows10を使っています。
※スマートフォンのOSはAndroidです。ページの表示が異なる場合がありますので、あなたのスマートフォンの表示に読み替えつつ試してください。
docomo Wi-Fi利用方法
1. docomo Wi-Fi用の「ユーザID」「パスワード」と、0000docomoの「セキュリティキー」を確認する
スマートフォンでdocomoのトップページを表示し、「Mydocomo」をクリックします。
トップページのURL:https://www.nttdocomo.co.jp

Mydocomoのページの「設定(メール等)」の章にある「docomo Wi-Fi設定」の「パソコン/スマホ共通」ボタンをクリックします。

docomo Wi-Fi設定のページの「docomo Wi-FiユーザID」と「docomo Wi-FIパスワード」と0000docomoの「セキュリティキー」を確認します。
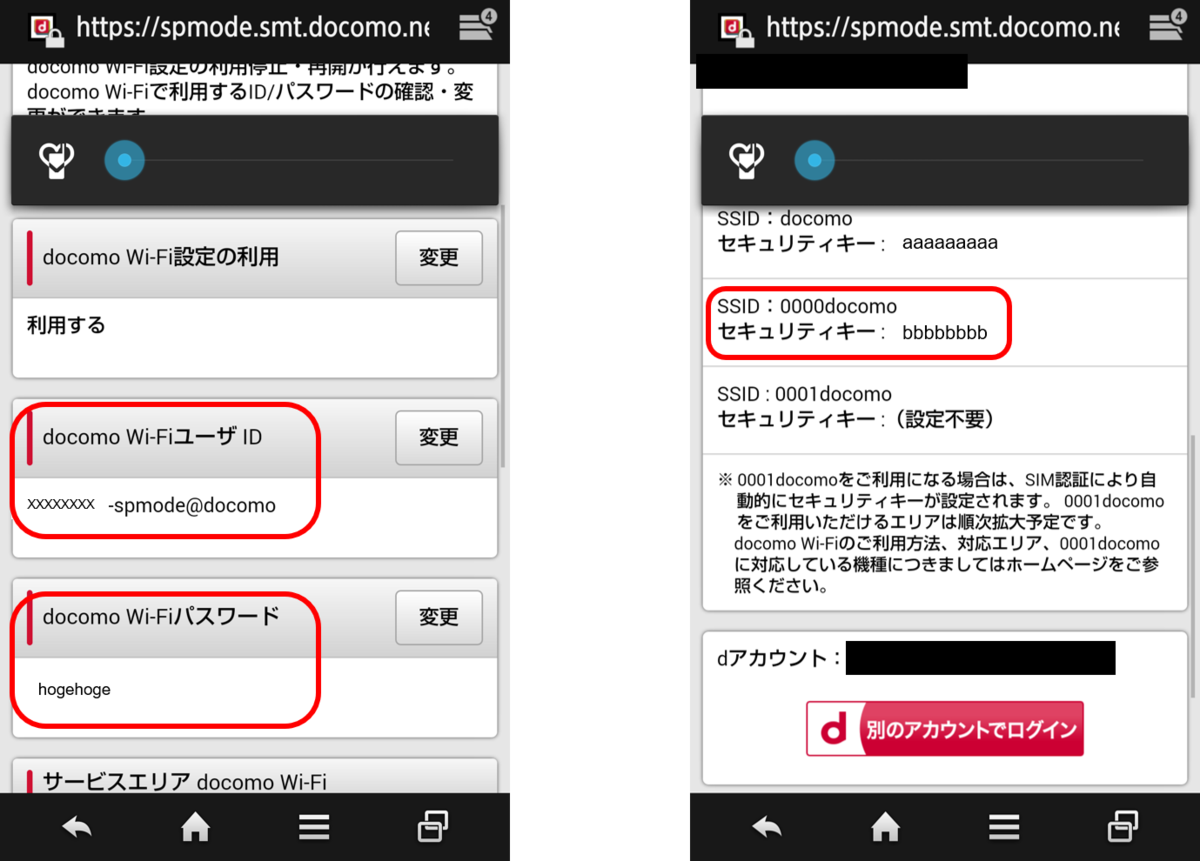
2. PCで「0000docomo」に接続する
PCを起動して、左下の「インターネットアクセス」のアイコンをクリックします。
見当たらなければ「∧」の中を確認します。

検知しているアクセスポイントが一覧で出てきます。
この中から「0000docomo」をクリックして、「接続」ボタンをクリックします。
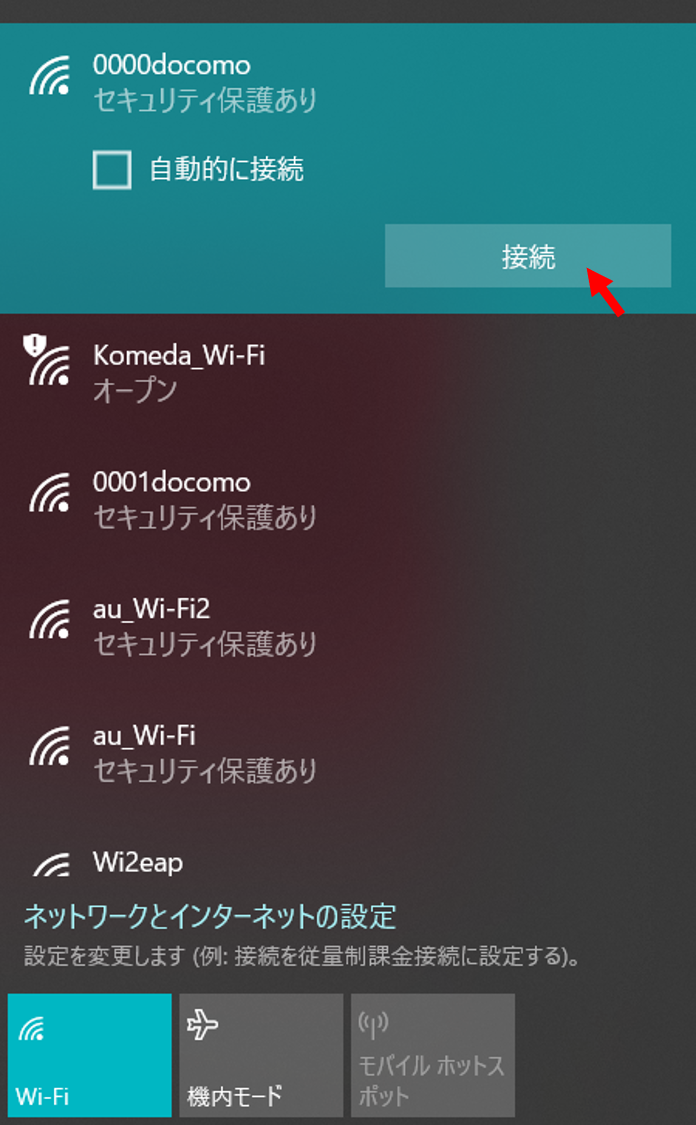
「ネットワーク セキュリティキーの入力」で1.で確認したセキュリティキーを入力して、「次へ」ボタンをクリックします。

接続に成功するとブラウザで「ログイン画面」が表示されます。
※まだインターネットは利用できません。

3. docomo Wi-Fiのログイン画面からログインする
ログイン画面のユーザID欄に、1.で確認した「docomo Wi-FiユーザID」の"-"の手前まで入力します。
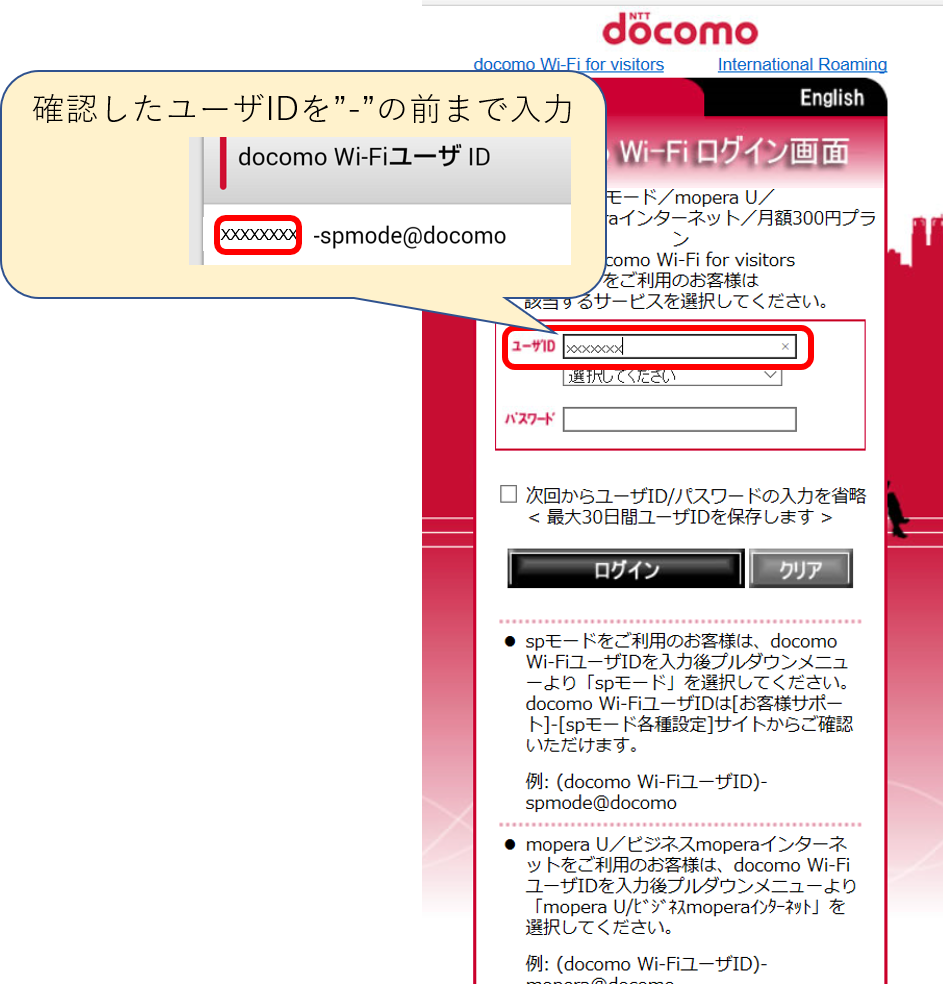
次に「選択してください」をクリックし、選択肢から「spモード」をクリックします。
(これでユーザIDの残りの部分が補完されます)
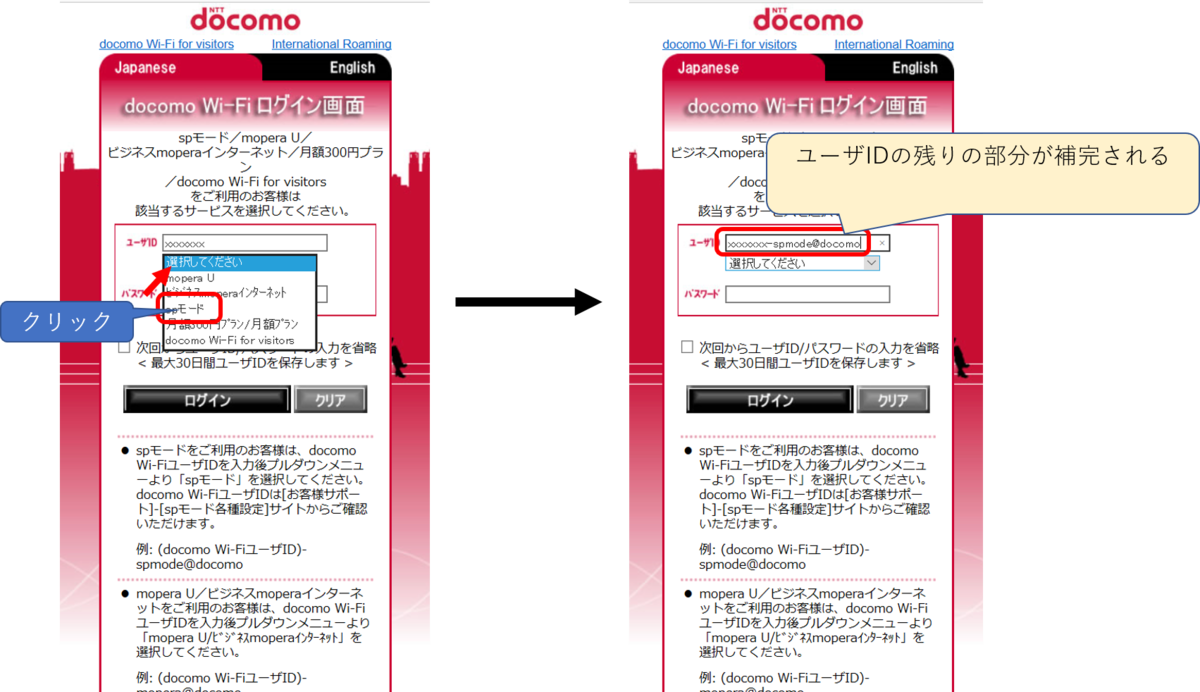
最後にパスワード欄に1. で確認した「docomo Wi-Fiパスワード」を入力して、「ログイン」ボタンをクリックします。
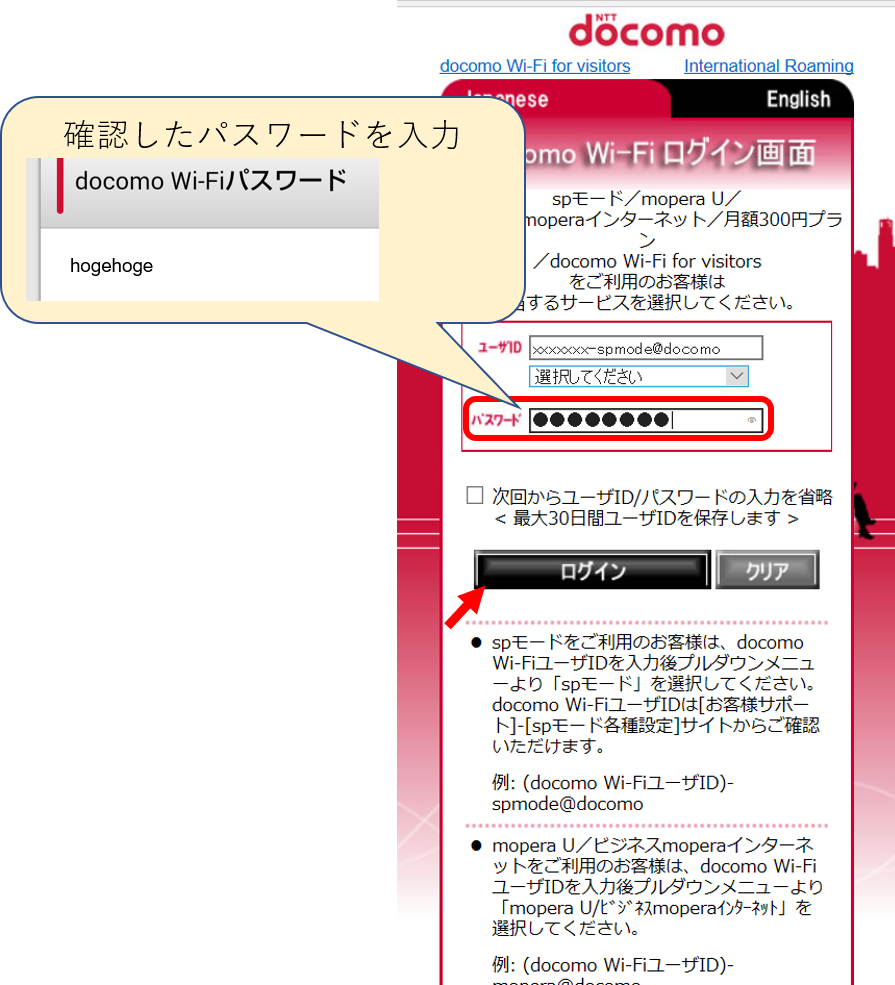
「docomo Wi-Fi」のページが表示されたらインターネット接続完了です。お疲れさまでした。
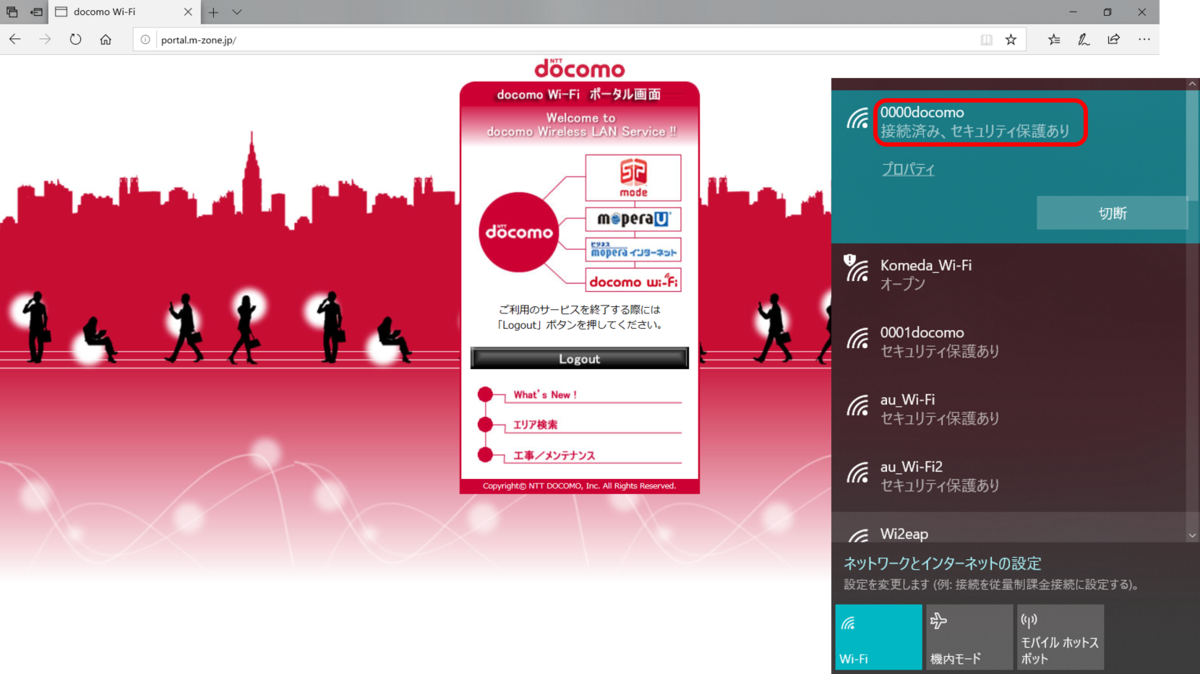
さいごに
フリーWi-Fiは通信の盗聴等の危険性があり、知らないうちに通信した情報が盗まれる恐れがあります。
重大な情報(個人情報、機密情報等)を含んだ通信を行う際は、docomo Wi-Fi等のセキュリティ保護があるネットワーク接続を使いましょう。
ではでは。