Windows10 - 「Sticky Notes(付箋)」でできること
Sticky Notesとは?
かくたんです。
今回はWindows10版の付箋アプリ「Sticky Notes」の使い方と設定項目の解説です。
使いこなして快適な付箋ライフを過ごしましょう!
(この記事はバージョン3.7.60.0のSticky Notesについて記載しています)
Sticky Notesの起動方法
ツールバーの検索マーク(虫眼鏡)をクリックし、"ここに入力して検索"の欄に「Sticky Notes」と入力します。
すると「付箋アプリ」が表示されるので、クリックして起動します。
起動すると付箋が表示されて、すぐに使うことができます。
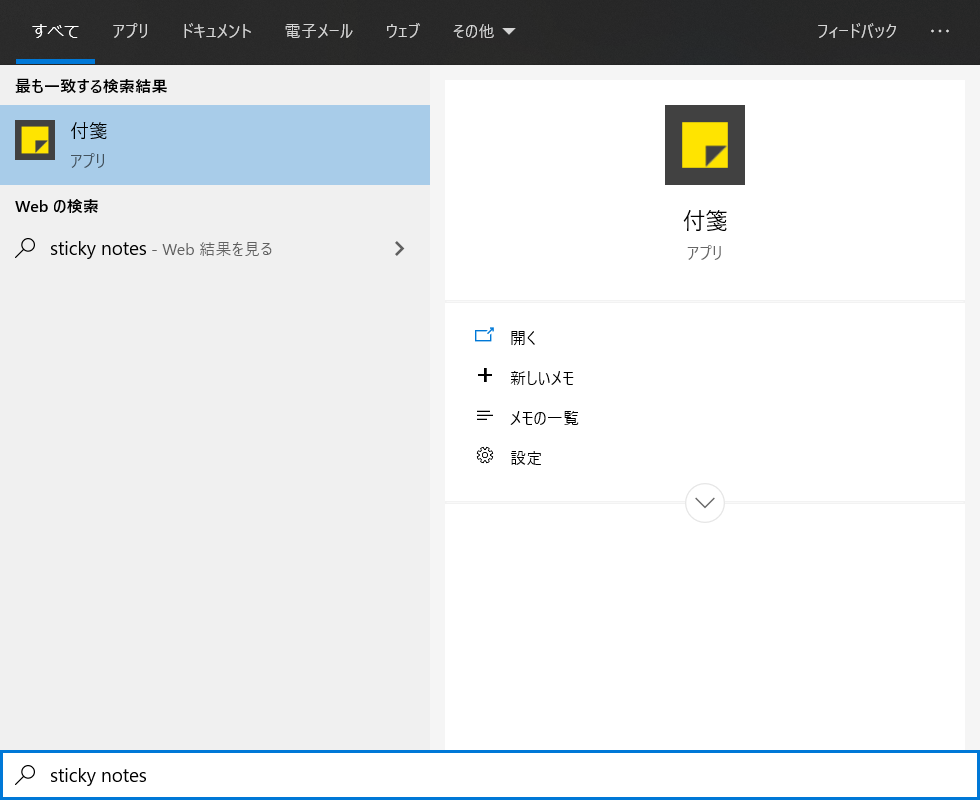
Sticky Notesの基本
中央がメモを記入する欄で、下メモの字体変更等を行うアイコンです。
新しい付箋を作成したい場合は左上の「+」マークをクリックします。
付箋を非表示にしたい場合は右上の「×」マークをクリックします。

付箋は現在「太字」「斜体」「下線」「取り消し線」の字体変更と、「箇条書き」「画像挿入」に対応しています。
字体変更をしたい文字を選択して、付箋の下に表示されるアイコンをクリックするか、吹き出し内に書かれたショートカットキーを入力することで変更できます。
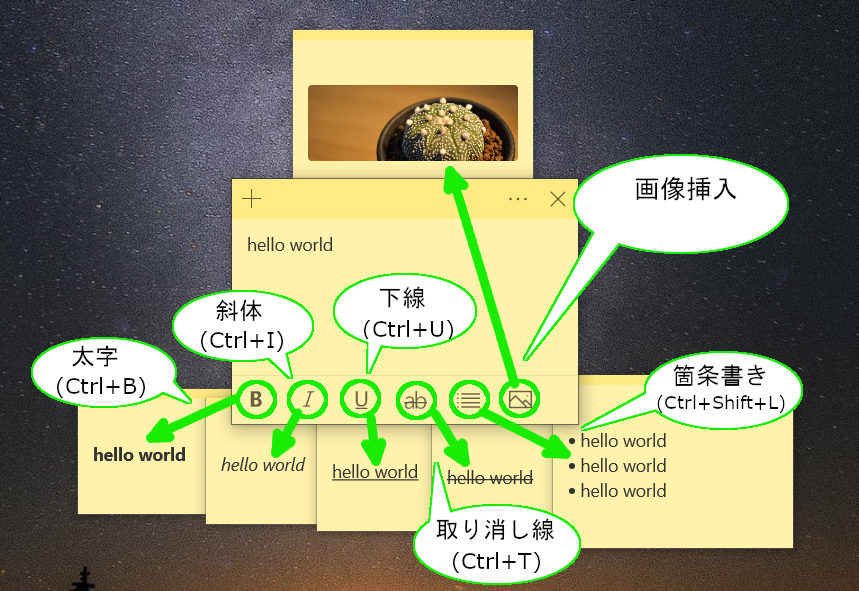
フォントサイズの変更はできない
Windows10以前の付箋アプリではできたフォントサイズの変更は、Sticky Notesはできません。
今後のバージョンアップで追加されることを切に願うばかりです...
付箋の色変更・削除・一覧表示の方法
付箋右上の「・・・」マークをクリックすると、付箋の色変更バーと、「メモの一覧」「メモの削除」の項目が出てきます。
付箋の色は黄、ピンク、緑、紫、青、白、黒の7色から選ぶことができます。
「メモの一覧」をクリックすると、非表示のものも含んだ現在作成されている全ての付箋を一覧で確認できます。
「メモの削除」をクリックすると確認メッセージが表示され、「削除」をクリックすると付箋を完全に削除できます。
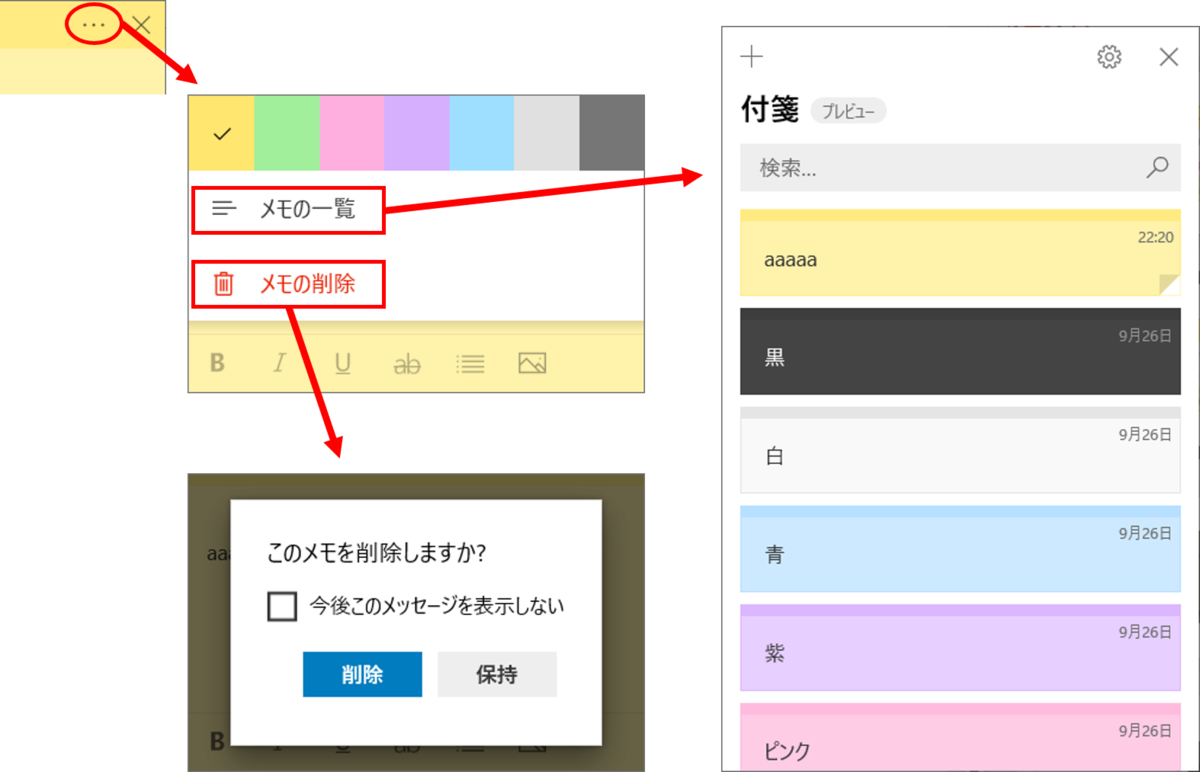
メモの一覧では"検索..."欄にキーワードを入力すると、そのキーワードが書かれた付箋を探すことができます。また、一覧内の付箋右上の「・・・」から付箋の表示・再表示と完全削除ができます。
付箋がすでに表示されている場合、付箋の右下が折られて表示されるため、非表示になっている付箋との区別がつきます。
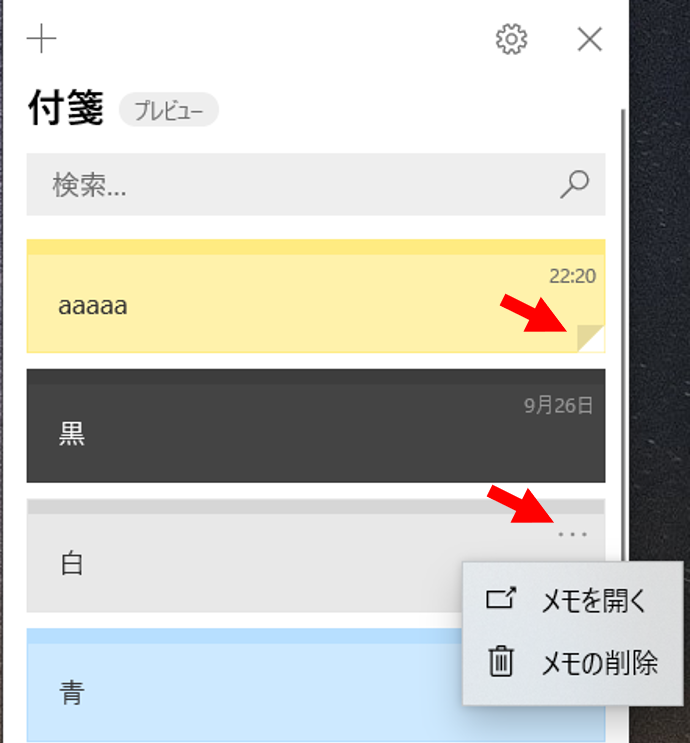
付箋アプリの設定
メモの一覧の右上の歯車マークをクリックすると、付箋アプリの設定の変更が行えます。
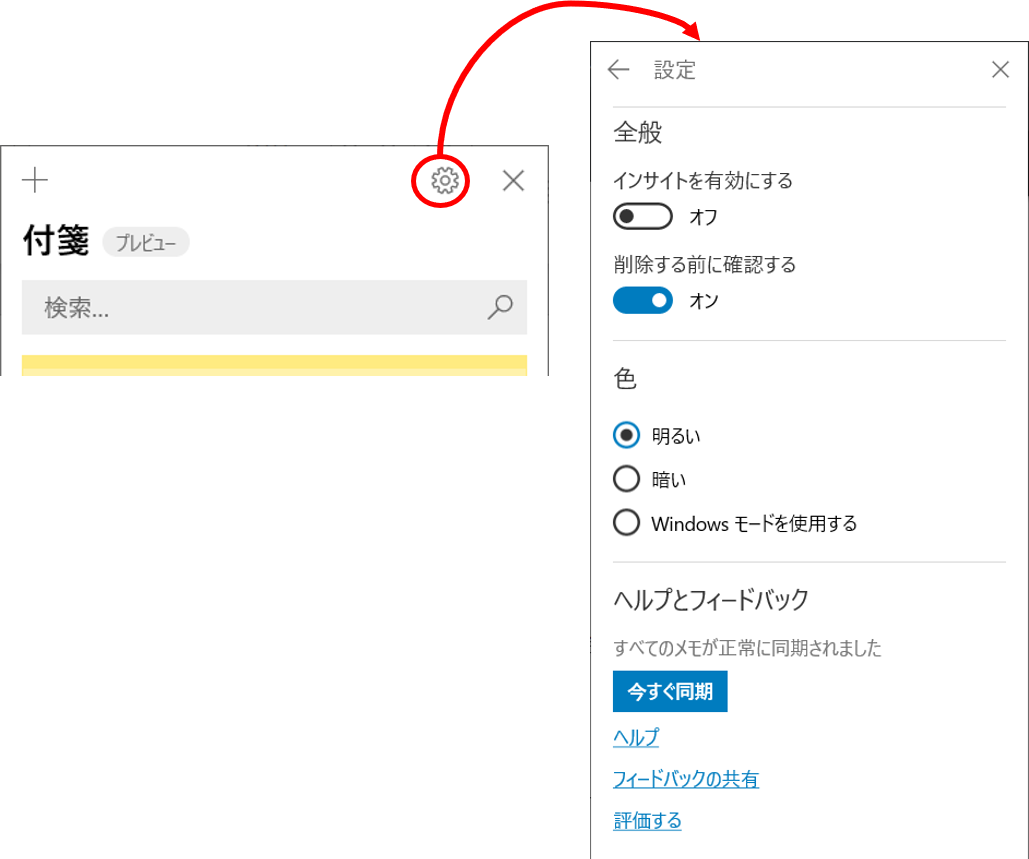
以下で設定項目を解説します。
インサイトを有効にする
これはCortana(Windows10のsiri)と付箋アプリを連携させるかどうかの設定です。
連携させると付箋に書いたことをCortanaが読み取り、自動でリマインダーに登録してくれます。
※現バージョンでは日本語に対応していないため、オンにしても恩恵を得られません... 今後のバージョンアップに期待ですね!
削除する前に確認する
「付箋の色変更・削除・一覧表示の方法」で解説した、完全削除の確認メッセージの表示するかどうかの設定です。
色
付箋のテーマをダークテーマとするかどうかの設定です。
「明るい」:ホワイトテーマ(標準)
「暗い」:ダークテーマ
「Windowsモードを使用する」:使用しているWindows10の「個人用設定」の「色」の設定と同じテーマを使います。
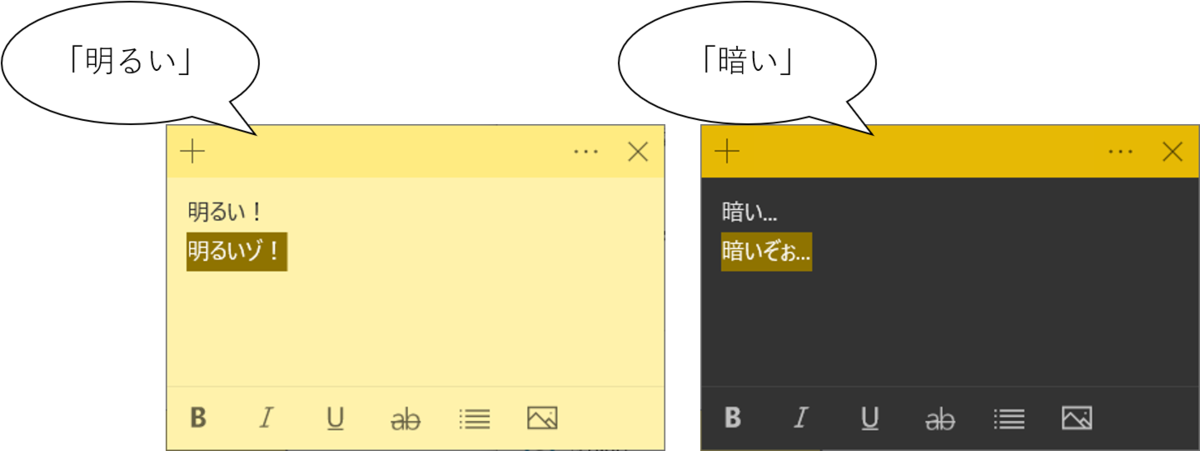
今すぐ同期
他のデバイスとMicrosoftアカウントを同期している場合、Sticky Notesの内容を複数のデバイスで共有できます。その共有を手動で行うボタンです。
さいごに
いかがでしたか?付箋は単純だけど便利なアプリです。
使ったことがない方もどうぞお試しください。
早くフォントサイズいじれるようになれぇ...